
파워포인트(ppt)에 동영상을 삽입하는
3가지 방법이 있습니다.
이전의 버전과는 달리 2016 버전의 경우에는
아주 간단하게 클릭 만으로 가능합니다.
1. PPT에 동영상 삽입하는 방법
● ppt 상단 메뉴에서
1)ppt 상단 메뉴의 '삽입' 클릭
2)우측의 '비디오' 클릭-아래 메뉴 중 선택
*온라인 비디오(유튜브 등에서 가져오는 영상)
*내 PC의 비디오(제작 또는 다운로드한 영상)
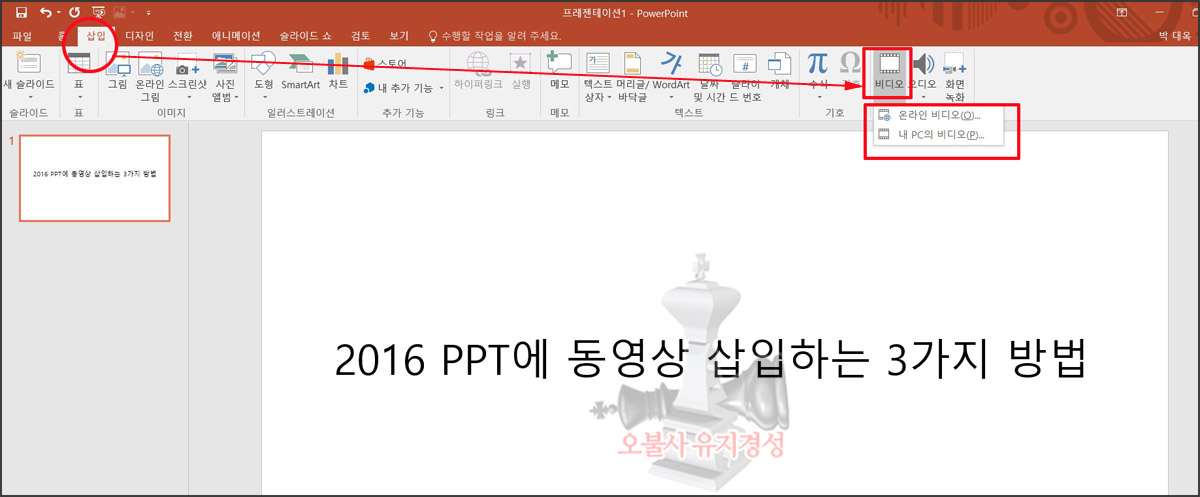
1. '내 PC의 비디오' 영상을 가져오는 방법
1) 내 PC의 비디오 클릭
2) 저장된 영상 중에서 가져올 영상을 클릭
3) 작업 중이던 PPT의 빈 공간에 영상이 위치
- 사이즈 위치 등을 조정하여 고정
4) 슬라이드 쇼로 진행시 두 가지 방법
(1) 마우스 클릭 시 (2) 자동 실행 중 선택
*삽입된 영상을 클릭
– 상단 메뉴 ‘비디오 도구’ – ‘재생’ 클릭
*'클릭할 때' 와 '자동 실행' 중 선택
5)슬라이드 쇼에서 영상이 ppt 화면에
꽉 차게 전체 화면으로 하고 싶으면
위의 자동 실행 메뉴 아래의
‘전체 화면 재생'을 체크해주면 됩니다.
2. 온라인 비디오 삽입하는 방법
※온라인에서 가져올 때는 인터넷 연결 상태를
반드시 확인 후 작업하는 게 좋습니다.
인터넷이 연결이 안 되어 있으면
유튜브는 재생이 안되며 시간이 걸립니다.
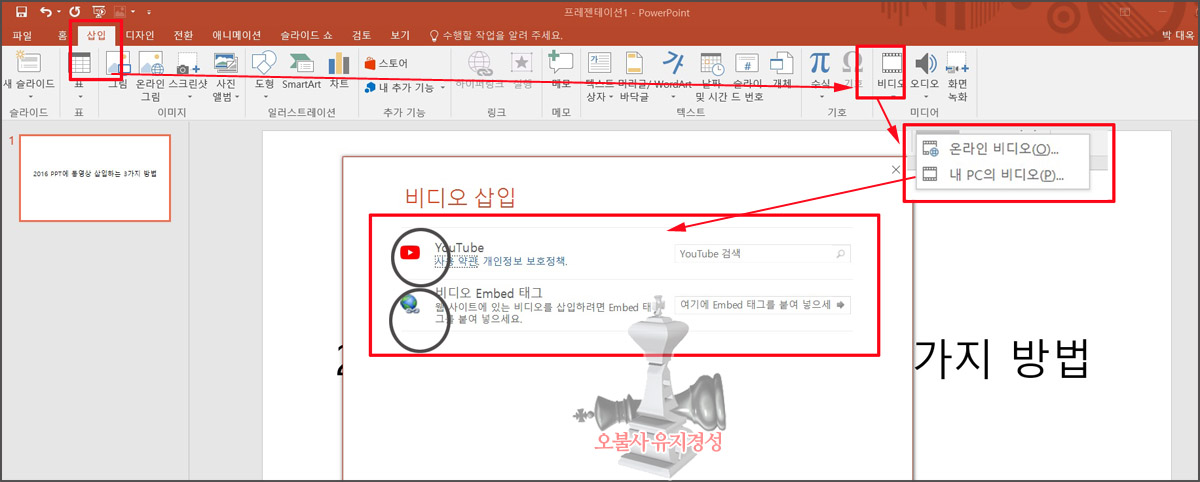
온라인 비디오 영상을 가져오는 방법
(1) 온라인 비디오 클릭
(2) 'You Tube' 와 '비디오 Embed 태그' 중 선택
■ You Tube 삽입 시
(1) 우측 검색창에 가져올 영상의 제목 키워드 검색
(2) 검색해서 나오는 유튜브 동영상 선택하면,
(3) 선택한 영상이 ppt 페이지 삽입됨
* 슬라이드 쇼로 보면 영상이 재생됨
(단, 유튜브 사용 시는 인터넷이
연결이 안 되어 있으면 재생이 안됨)
■ Embed 태그로 삽입 시
(1) 유튜브에서 해당 동영상의 소스코드를 복사
(2) Embed 태그 옆 검색창에 복사한 소스를 입력 후 이동
(3) ppt 페이지에 해당 동영상 삽입됨
(4) 2,3 항목의 작업 중이던 PPT의 빈 공간에
영상이 위치하면 사이즈 위치 등을 조정하여 고정
3. 슬라이드 쇼로 진행시 두 가지 방법
1) 마우스 클릭 시 2) 자동 실행 중 선택
*삽입된 영상을 클릭
– 상단 메뉴‘비디오 도구’–‘재생’ 클릭
*클릭할 때 와 자동 실행 중 선택
4. 슬라이드 쇼에서 영상이 꽉 차게
전체 화면으로 하고 싶으면
위의 자동 실행 메뉴 아래의
‘전체 화면 재생'을 체크해주면 됩니다.

'유통 SNS 영업마케팅' 카테고리의 다른 글
| 블랙아웃이라 불리는 필름끊김의 알코올성치매의 증상! (0) | 2019.07.08 |
|---|---|
| 반려견의 좋은 점과 애견카페의 활용성! (0) | 2019.04.08 |
| 인스타그램 해시태그 방법과 기능 노하우! (0) | 2019.03.23 |
| 5G 시대에 달라지는 생활은 어떤 것이 있을까? (0) | 2019.03.21 |
| 한국과 선진국의 100년 1000년 장수 기업의 조건! (0) | 2019.03.15 |




